안녕하세요. God life의 블로그에 방문해 주셔서 감사합니다. 이번 포스팅에서는 갤럭시 s23을 구입하신 분들을 위해 갤럭시 s23을 효율적으로 사용하기 위한 초기 설정 방법을 알려드리겠습니다. 기본적으로 꼭 해야 되는 설정과 본인의 필요에 따라 선택해서 적용할 수 있는 것까지 이야기해 보겠습니다.
✅ 도움 되는 정보 1분 투자하기 👍🏻
핵심내용 바로가기
갤럭시 s23 사용법 갤 s23 초기 필수 설정 세팅 방법 총 정리
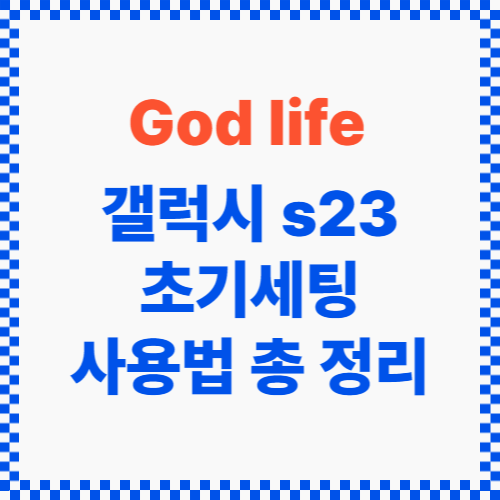
• 갤럭시 s23을 처음 개봉하여 불량상태를 점검해야 됩니다. 아래 링크에 초기 불량 확인을 하는데 도움이 되는 링크를 남겨드리겠습니다.
갤럭시 s23 기본 설정
• 다크모드 설정
다크모드는 배터리를 오래 사용할 수 있게 해 줄 수 있을 뿐 아니라 눈의 피로감도 줄여주고 번인 현상도 잡아줍니다. 하지만 어두운 곳에서 오래 사용하면 밤에 어두운 곳에서 책을 읽는 것처럼 눈에 좋지 않으니 주의하셔야 합니다.
[설정] → [디스플레이] → [다크모드 선택]
•구글 어시스턴트 삭제
홈 화면의 홈 버튼을 길게 누르게 되면 구글 어시스턴트가 동작을 합니다. 잘못 누르는 경우도 많아 불편을 느끼신다면 비활성화해 줍니다.
[설정] → [애플리케이션] → [기본 앱 선택] → [디지털 어시스턴트 앱] → [디지털 도우미 앱] → [없음]
•구글 디스커버 설정
홈화면에서 오른쪽으로 화면을 밀면 왼쪽으로 구글 디스커버가 나옵니다. 내 검색 환경에 맞춰 좋은 정보를 보여주는 기능이지만 많이 사용하지 않습니다. 깔끔한 홈 화면을 사용하기 위해 비활성화해 줍니다.
[홈화면 길게 누르기] → [오른쪽으로 화면 밀기] → [구글 디스커버 오른쪽 상단 비활성화]
•알림 설정
내 프라이버시를 지키기 위해 알람 설정에서 내용을 숨길 수 있습니다. 알림이 오면 옆에 사람들이 쳐다보는 경우가 있는데 알림 내용을 숨기면 내 정보를 숨길 수 있습니다.
[설정] → [알림] → [잠금화면 알림] → [알림 내용 숨기기]
[설정] → [알림] → [AOD에 표시] → [활성화/비활성화]
[설정] → [알림] → [고급설정] → [상태 표시줄] → [본인 취향대로 선택]
[설정] → [알림] → [고급설정] → [재난문자] → [경보허용 비활성화]
• 자연스러운 화면 설정
이 기능을 활성화하여 눈의 피로도를 줄일 수 있습니다. 색상이 과도하게 노출이 되면 화면을 보는 내내 피로감을 느낄 수 있습니다. 설정을 변경하여 눈에 편한 환경으로 만들 수 있습니다.
[설정] → [디스플레이] → [화면모드] → [자연스러운 화면 설정]
홈 화면 배열정리
홈 화면 및 앱 화면의 폴더나 앱의 개수를 지정할 수 있습니다. 가로 세로 본인이 원하는 세팅을 하셔서 깔끔한 사용이 가능합니다.
[홈 화면에 빈 곳을 길게 터치] → [우측 하단 설정] → [홈 화면 배열 설정]
연락처 정보등록
이 기능을 설정하면 잠금화면에서 내가 설정한 비상연락처를 보이게 해주는 설정입니다. 스마트폰 분실 시 높은 확률로 찾을 수 있습니다.
[설정] → [잠금화면] → [연락처 정보] → [비상연락망 및 이메일 입력]
긴급 연락처
긴급 연락처를 설정하면 잠금화면 상태에서도 다이얼 아이콘을 클릭하여 비상시 등록된 연락처로 전화를 할 수 있는 기능입니다.
[설정] → [안전 및 긴급] → [긴급연락처] → [긴급연락처 입력]
• 의료정보
의료정보를 입력하게 되면 내 건강상태에 이상이 생기거나 사고로 의식이 없는 위급한 상황에서 스마트폰이 잠겨있더라도 내가 평소에 먹는 약이나 혈액형 등의 정보를 구급대원이나 응급실에 제공할 수 있습니다.
[설정] → [안전 및 긴급] → [의료정보] → [본인 의료정보 입력]
갤럭시 s23 필수 설정
• 라이트 모드
갤럭시 s22에는 적용되지 않았던 라이트 모드는 플립 4와 폴드 4부터 지원하기 시작하여 갤럭시 s23에도 적용되었습니다. 120Hz 주사율을 사용할 수 없는 절전모드와는 달리 배터리 사용 시간도 늘려주고 120Hz 주사율도 사용하며 발열을 줄여줍니다.
[설정] → [배터리 및 디바이스 케어] → [배터리] → [기타 배터리 설정] → [사용 유형별 성능 선택] → [라이트 선택]
• 카메라
갤럭시 s23에서 가장 중요하게 어필하는 것이 카메라일 정도로 홍보를 많이 하고 있습니다. 울트라 모델은 2억 화소가 적용되었고 100배 줌으로 최고의 성능을 자랑하고 있습니다.
[카메라] → [좌측 화면 비율 클릭] → [화소 선택] → [화소는 어두운 곳은 낮은 화소 밝은 곳은 높은 화소를 추천합니다.]
• 진동
갤럭시 s23은 진동이 약한 편입니다. 갤럭시 s22에도 이런 문제가 있었지만 동일한 모터를 탑재하여 진동이 개선되지 않았습니다. 약한 진동으로 불편을 겪으신다면 진동소리 설정으로 해결할 수 있습니다.
[설정] → [소리 및 진동] → [진동 세기] → [진동소리 재생 활성화]
• 앱 소리 분리재생
이 기능은 스마트 기기들의 소리를 분리하여 재생시켜 주는 기능입니다. 운전 시 유용합니다. 음악소리는 차량의 블루투스에서 나오게 하고 네비의 안내소리는 스마트폰에서 나오게 하여 노래가 중간에 안내음으로 끊기는 것을 방지해 줍니다.
[설정] → [소리 및 진동] → [앱 소리 분리재생] → [지금 켜기 ON] → [아래 애플리케이션 선택] → [오디오 기기 선택]
• 돌비애트모스 ON
풍성한 사운드를 제공하는 기능입니다. 미디어를 자주 사용하시는 분들이라면 꼭 필요한 기능입니다.
[설정] → [소리 및 진동] → [음질 및 음향효과] → [돌비애트모스 ON]
• 배터리 보호 설정
이 설정을 하면 배터리를 보호하여 수명을 늘릴 수 있습니다. 리튬 이온 배터리의 경우 완전히 방전되는 경우도 문제가 되지만 100%로 과열 충전되는 것도 문제가 됩니다. 배터리 보호를 하면 충전 시 85%로 유지시켜 줍니다.
[설정] → [배터리 및 디바이스케어] → [배터리] → [기타 배터리 설정] → [배터리 보호 ON]
• 지문 설정
잠금화면을 해제할 때도 많이 쓰는 기능이지만 여러 인증어플을 사용할 때 지문을 많이 사용하게 됩니다. 지문 등록 시 한 손가락의 지문만 등록하지 말고 양쪽 엄지와 검지를 한 번에 등록하시면 사용하기 더 편리합니다.
4번에 걸쳐 등록하는 것이 아닌 하나의 지문 등록에 4개의 지문을 등록하는 것입니다. 100%가 될 때까지 손가락을 번갈아가면서 등록해 주시면 됩니다.
[설정] → [생체 인식 및 보안] → [지문] → [양쪽 엄지 검지 4개 등록]
갤럭시 s23 고급 설정
• 램 플러스(RAM PLUS)
램 용량이 크면 클수록 처리 속도가 빠르다는 것은 다 알고 있는 사실입니다. 램 플러스 기능을 활성화하면 가상 램이 추가적으로 8기가가 올라가 더욱 빠른 게 앱이 실행되어 성능이 올라갑니다. 하지만 배터리 소모량이 많고 발열이 있습니다. 필요하신 분만 사용하시면 됩니다.
[설정] → [배터리 및 디바이스 케어] → [RAM] → [RAM PLUS 활성화]
• 얼굴등록 후 화면을 밀 때까지 잠금화면 유지 off
얼굴 인식을 등록하게 되면 패턴 및 지문과 마찬가지로 잠금을 해제할 수 있습니다. 잠금이 해제되어도 화면을 옆으로 밀어야 홈화면으로 진입할 수 있습니다. 두 번의 작업으로 홈화면을 진입하는 것을 방지하는 설정입니다.
[설정] → [잠금화면] → [잠금화면 방식] → [얼굴 등록 후 화면을 밀 때까지 잠금화면 유지 OFF]
• 얼굴인식 추가설정
이 기능을 추가설정하여 얼굴인식률을 높이는 기능입니다.
[설정] → [잠금화면] → [얼굴인식] → [인식률 향상을 위해 내 얼굴 추가로 등록해 두기]
• 얼굴 빠른 인식 OFF
이 기능은 꺼두셔도 됩니다. 얼굴을 등록하면 인식률이 높아 필요하지 않기 때문입니다.
[설정] → [잠금화면] → [얼굴인식] → [빠른 인식 OFF]
• 어두운 곳에서 화면 밝게 활성화
얼굴 인식이 잘 되도록 어두운 곳에서 화면이 잠깐 밝아지는 설정입니다. 인식률을 높이는데 도움이 됩니다.
[설정] → [잠금화면] → [얼굴인식] → [어두운 곳에서 화면 밝게 활성화]
• Edge 패널
Edge 패널을 설정하게 되면 홈 화면의 Edge 패널에 bar가 생기고 스와이프 하면 여러 가지 기능을 설정하여 편하게 사용할 수 있습니다. 핸들을 설정하여 색상, 크기, 위치 등을 내가 원하는 것으로 만들 수 있습니다.
[설정] → [디스플레이] → [Edge 패널] → [사용 중 선택] → [패널 설정] → [핸들 설정]
갤럭시 s23 추가 팁
• AI 지우개
촬영한 사진에 빛 반사가 되었거나 그림자로 인해 사진이 맘에 들지 않는다면 AI지우기 기능으로 사진을 살릴 수 있습니다.
[사진] → [하단 편집] → [우측하단 점 세 개] → [AI 지우개] → [그림자 및 빛 반사 지우기]
• 누끼
사진에 배경을 지우는 것을 누끼라고 말합니다. 아이폰에서는 많이 사용하고 있어서 갤럭시 사용자들이 부러워도 했지만 갤럭시 s23에도 누끼 기능이 가능해졌습니다.
[사진] → [누끼 적용할 부분 터치하여 길게 누르기] → [복사]
• 자동 최적화
이 기능은 스마트폰의 최적화를 위해 자동으로 리부팅되어 스마트폰의 수명을 늘려주는 기능을 합니다. 일정시간이 되며 스마트폰이 재시작됩니다.
[설정] → [배터리 및 디바이스 케어] → [자동 최적화] → [자동으로 다시 시작]
• 측면 버튼
측면버튼에 기능을 부여하여 내가 원하는 설정으로 유용하게 사용하기 위한 설정입니다.
[설정] → [유용한 기능] → [측면 버튼] → [필요한 앱으로 설정]
• 내비게이션 바
내비게이션 바를 숨기고 사용 시 제스처로 설정하여 보다 넓은 화면 사용과 아이폰을 사용과 같은 방식의 설정으로 기존에 아이폰을 사용하셨던 분들도 어려움 없이 사용할 수 있는 기능입니다.
[설정] → [디스플레이] → [내비게이션 바] → [스와이프 제스처 활성화]
※ 갤럭시 s23 울트라 s펜 기능 활용 설정
• 빠른 필기가 필요할 때
[S펜 분리] → [S펜 버튼 누르기] → [화면 2번 터치하기] → [삼성노트 실행]
• S펜으로 텍스트 입력이 필요한 경우
[설정] → [유용한 기능] → [S펜] → [S펜으로 텍스트 입력 선택]
• S펜 분리 시 에어커맨드가 항상 활성화되는데 많이 사용하지 않으면 비활성화로 변경합니다.
[설정] → [유용한 기능] → [S펜] → [분리 시 에어 커맨드 열기] → [아무것도 하지 않음으로 변경]
• S펜 분리 시 에어커맨드 아이콘 숨김
[설정] → [유용한 기능] → [S펜] → [에어 커맨드] → [에어 커맨드 아이폰 표시] → [비활성화 설정]
마치며....
이번 포스팅에서는 갤럭시 s23을 사용하면서 유용하게 쓸 수 있는 여러 가지 기능에 대해 적어보았습니다. 조금은 귀찮지만 한번 설정해 놓으면 편리하게 사용할 수 있으니 꼭 해보시길 추천드립니다. 감사합니다.
함께 하면 좋은 글
갤럭시Z 플립5 출시일 정보 소식 플립5에 울트라 모델 추가되나
안녕하세요. 이번 포스팅에서는 올해 출시예정인 갤럭시 z 플립 5에 대해 알려드리겠습니다. 폴더블폰의 엄청난 기술 발전으로 플립 5와 폴드 5에 대해 관심이 점점 높아지고 있는 상황입니다.
hhyuk.tistory.com
갤럭시 배터리 최적화 방법 앱 별 배터리 사용량에 따라 설정 방법
안녕하세요. God life의 블로그에 방문해 주셔서 감사합니다. 이번 포스팅에서는 갤럭시 스마트폰의 배터리를 최적화하는 방법에 대해 알려드리려고 합니다. 많은 최적화 방법이 있지만 이번에
hhyuk.tistory.com
'정보 > IT테크' 카테고리의 다른 글
| 갤럭시 앨범 이전 설정 비디오 플레이어 재생 갤러리 랩스(Gallery Labs) (0) | 2023.02.28 |
|---|---|
| 갤럭시 s25 출시일 디자인 측면 물리버튼 없어지나 엑시노스 부활 (0) | 2023.02.26 |
| 갤럭시 s23 초기 불량 테스트 점검 불량 교환 대처 방법 (0) | 2023.02.16 |
| 유튜브 화면 끄고 음악 듣기 youtube 백그라운드 재생 방법 (0) | 2023.02.08 |
| 갤럭시 z 폴드 5 s펜 내장? 갤럭시 폴드 5 총 정리 (0) | 2023.01.27 |





댓글